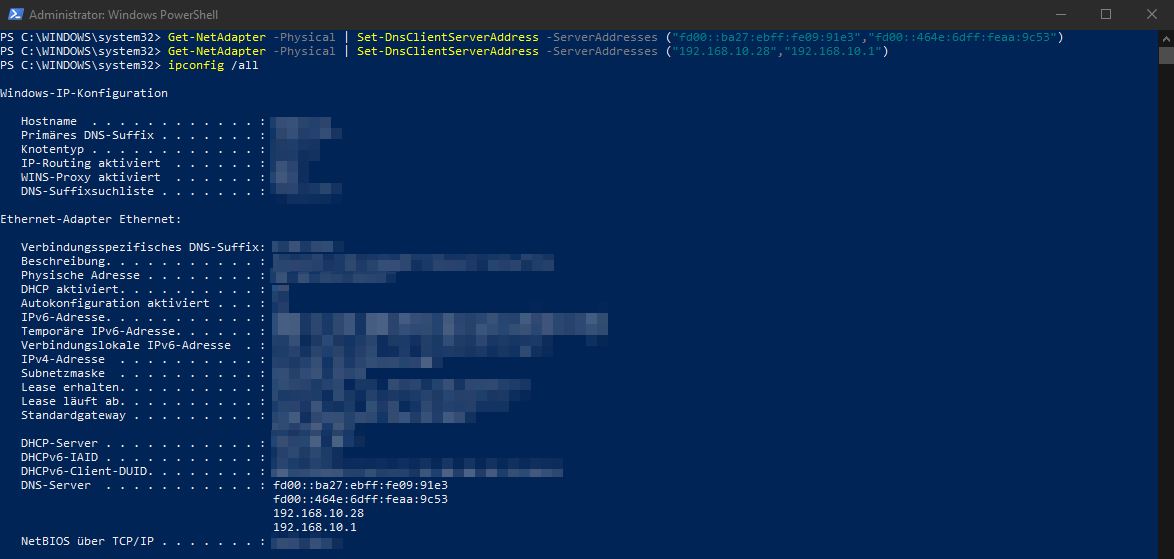Netzwerkadapter-Einstellungen optimieren | Windows PowerShell Guide
Natürlich, ich kann dir eine Anleitung zum Hinzufügen eines DNS-Servers zum Netzwerkadapter mit Hilfe von Windows PowerShell geben. Hier sind die Schritte:
PowerShell öffnen: Klicke auf das Windows-Symbol unten links auf deinem Bildschirm und suche nach „PowerShell“. Klicke dann mit der rechten Maustaste auf „Windows PowerShell“ und wähle „Als Administrator ausführen“, um die PowerShell im Admin-Modus zu öffnen.
Netzwerkadapter Informationen anzeigen: Gib den folgenden Befehl ein, um eine Liste deiner Netzwerkadapter und deren Indexnummern anzuzeigen. Merke dir die Indexnummer des Adapters, dem du den DNS-Server hinzufügen möchtest.
PowerShell Befehl: Get-NetAdapter
DNS-Server hinzufügen: Verwende den folgenden Befehl, um den gewünschten DNS-Server zu deinem Netzwerkadapter hinzuzufügen. Ersetze dabei `<AdapterIndex>` durch die Indexnummer des Adapters und `<DNS-Server-IP>` durch die IP-Adresse des DNS-Servers.
PowerShell Befehl:
Set-DnsClientServerAddress -InterfaceIndex <AdapterIndex> -ServerAddresses <DNS-Server-IP>
Beispiel:
Set-DnsClientServerAddress -InterfaceIndex 1 -ServerAddresses 8.8.8.8
DNS-Konfiguration überprüfen: Um sicherzustellen, dass der DNS-Server erfolgreich hinzugefügt wurde, kannst du den folgenden Befehl verwenden, um die DNS-Konfiguration deines Adapters anzuzeigen:
PowerShell Befehl:
Get-DnsClientServerAddress -InterfaceIndex <AdapterIndex>
Überprüfen der Änderungen: Du kannst sicherstellen, dass die Änderungen wirksam sind, indem du z.B. eine Webseite aufrufst und überprüfst, ob die Namensauflösung ordnungsgemäß funktioniert.
Das war’s! Du hast erfolgreich einen DNS-Server zu deinem Netzwerkadapter hinzugefügt. Bitte beachte, dass du beim Ausführen von PowerShell-Befehlen als Administrator vorsichtig sein solltest, da dies Auswirkungen auf die Systemkonfiguration haben kann. Stelle sicher, dass du die Befehle korrekt eingibst und verstehst, was sie tun, bevor du sie ausführst.